Custom Model Guide
Info
This guide is relatively recent and could probably be improved.
If you have used it and are familiar with the model editing workflow, please consider helping us.
This guide is generic and can be used with any supported version of Riders.
Prerequisites
You will need to download the following items first.
| Program | Purpose |
|---|---|
| .NET 5 Runtime (Windows) | Required to run Sewer's Sonic Riders tools. |
| Blender (3.0.0+) | Modelling software. |
| Sega NN Tools | Blender Plugin for Riders' Model Formats (and 20+ other games!). |
| RidersArchiveTool & RidersTextureArchiveTool | Sewer's tool for extracting compressed Riders archives & texture archives. |
| Puyo Tools | Used for texture conversion to Ninja (NN) Texture formats. |
Finding Game Files
PC Riders
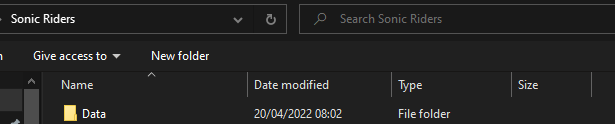
In the PC Version of Sonic Riders, there exists a folder called Data. This folder will have all of the files necessary to perform model edits.
GameCube Riders
Info
For the GameCube port of the game, you will first need to extract the ROM. The guidance below shows how to do that with Dolphin Emulator.
To do so, right click the game on your game list, and select Properties.
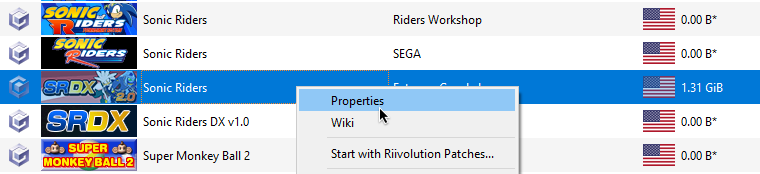
Then scroll right to the FileSystem section, right click Disc and select Extract Entire Disc.
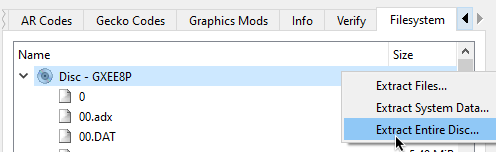
Go to the folder where you have extracted the ROM, and into the files folder.
You will be getting the original models from this folder.
(If this folder has >1000 files and/or contains a _Main.rel file then you probably found the right one.)
Finding Models
Info
This section describes where to find your desired game models to edit.
This wiki contains a very useful page known as the File Listing. This page contains a list of all files in Vanilla PC Riders including what they are, and what they contain.
In the case of player models, they use the format P{X}{YY}, where:
- P represents 'Player'.
- {X} is a single letter that is a shorthand for character. e.g. 'S' is Sonic, 'T' is Tails
- {YY} number that represents the gear. e.g. 00 is Default Gear.

Tip
It is recommended you pick a model with similar proportions to the model you're replacing.
For example, if you're adding a human-like character; consider replacing Ulala.
Extracting Models
Info
This section describes how to extract the Riders Arc hives e.g. PA00 to obtain the models.
Extracting Archives
If you already know Commandline.
RidersArchiveTool.exe extract --source <pathToArchive> --savepath <whereToOutput>.
Include --bigendian if working for GCN.
For this you will use RidersArchiveTool.exe that you have downloaded previously from the prerequisites.
This is a commandline tool, so you will need to use the Command Prompt.
- Open a
Command Promptwindow (PressSuper (Windows)key, searchcmdand pressEnter). - Drag
RidersArchiveTool.exeover thecmdwindow. - Press
spaceand type inextractto make<some_folder_path>/RidersArchiveTool.exe extract, and pressenter.
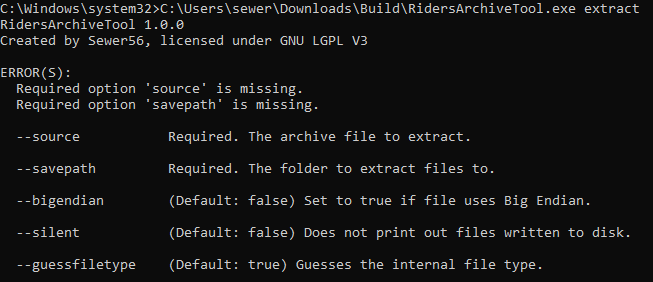
This will show you the available options for extraction. In this case, we will want to specify --source and --savepath; to create a command such as RidersArchiveTool.exe extract --source "D:\Games\ISOs\Sonic Riders Vanilla\files\PA00" --savepath "C:\Users\sewer\Downloads\Build\output" --bigendian.

Finding the Model
Info
Demonstrates where the model is inside the extracted archive.
Inside the extracted folder you will find folders under the name XXX_YYYYY. XXX represents the original order of the file in the archive and YYYYY represents the type of the contents of that group of files. The known YYYYYs are documented over at File Formats.
In any case, for Player models, this is 00000.
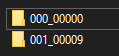
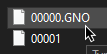
Model formats use the .*NO extension. For GameCube, this is .GNO; for PC this is .XNO.
You can now import this model into Blender.
Info
The Vanilla game combines the player model and gear e.g. PA00 would contain Amy and her Default Gear.
Modern mods of Sonic Riders separate these models; so there's usually only 1 model for each character and 1 model (in a separate file) for each gear. Guidance for that will be available in the future.
Working with Blender
Installing the Plugin
Info
Demonstrates how to install and run the plugin in Blender.
Warning
You must download the latest version of the plugin from source code by clicking Code and then Download Zip on the page for NN Tools. The current GitHub Release does not yet contain the exporter.
(If you used the guide in the link, nothing to worry about.)
To install the importer & exporter plugin, go to Edit->Preferences, and navigate to the Add-ons menu.
Click Install and select the zip file for the plugin (This will probably be called Sega_NN_tools-master.zip).
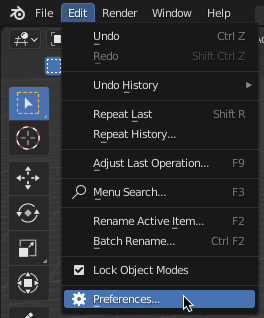
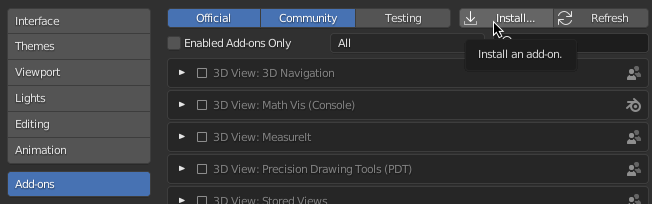
Click Install and select the zip file for the plugin (This will probably be called Sega_NN_tools-master.zip).
Once you have installed the plugin, search for NN, and enable the Sega NN Tools plugin using the checkbox.

Importing Models
Info
Demonstrates how to import an existing model into Blender.
Open the NN Tools sidebar menu by pressing N on your keyboard while in 3d view, and selecting the NN Tools tab screenshot, left.
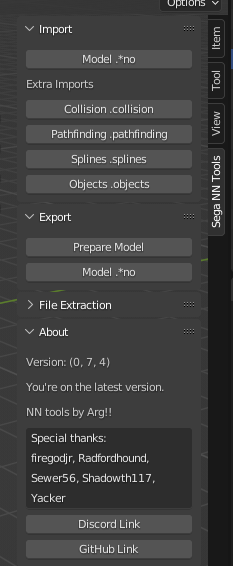
Press Model *.no under Import and select the format (.GNO for GameCube or .XNO for PC), and Sonic Riders from the games list, navigate to your extracted model from earlier and press Import.
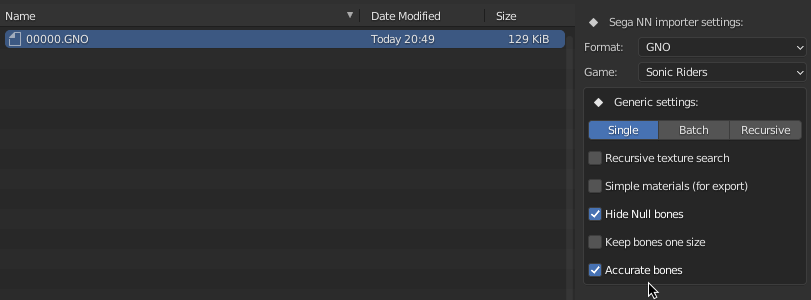
Renaming Bones
Info
Renaming bones using a blender script.
Imported Riders models will have autogenerated bone names, which are inconvenient to work with when rigging models.
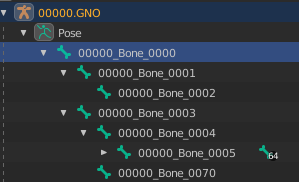
To fix this (at least for non-bike locked characters like Eggman), a blender script is provided below.
import bpy
from bpy.types import Armature, Object
bone_names = \
['Root', 'Board', 'Board_Mesh', 'Player', 'Body', 'Hips', 'Spine_1', 'Spine_2', 'Spine_3', 'Head_Root', 'Bone',
'Head_Spike_1', 'Head_Spike_2', 'Head_Spike_3', 'Head_Spike_1_L', 'Head_Spike_2_L', 'Head_Spike_3_L',
'Head_Spike_1_R', 'Head_Spike_2_R', 'Head_Spike_3_R', 'Ears_Root', 'Ear_1_L', 'Ear_2_L', 'Ear_3_L', 'Ear_1_R',
'Ear_2_R', 'Ear_3_R', 'Head_Front_Hair', 'Head', 'Glasses', 'Shoulder_L', 'UpperArm_L', 'ForeArm_L', 'Hand_L',
'Hand_Rest_L', 'Hand_Flat_L', 'Hand_Splay_L', 'Hand_Fist_L', 'Hand_Peace_L', 'Hand_Point_L', 'Shoulder_R',
'UpperArm_R', 'ForeArm_R', 'Hand_R', 'Hand_Rest_R', 'Hand_Flat_R', 'Hand_Splay_R', 'Hand_Fist_R', 'Hand_Peace_R',
'Hand_Point_R', 'Tail_Root', 'Tail_1', 'Tail_2', 'Tail_3', 'Tail_1_R', 'Tail_2_R', 'Tail_3_R', 'Tail_1_L',
'Tail_2_L', 'Tail_3_L', 'Thigh_L', 'Calf_L', 'Foot_L', 'Toe_L', 'Toe_End_L', 'Thigh_R', 'Calf_R', 'Foot_R',
'Toe_R', 'Toe_End_R', 'Body_Render']
def rename_bones():
obj: Object = bpy.context.selected_objects[0]
arma: Armature = obj.data
for bone, b in zip(arma.bones, bone_names):
bone.name = b
if __name__ == "__main__":
rename_bones()
Select the armature/rig inside the Blender Scene Explorer and navigate to the Scripting tab. Paste the script and press the Run button.
Rigging the Model
Info
Applying the armature of the old model to your new model; to make it compatible with existing animations.
Delete the meshes of the old model, and the armature of the new model you are replacing it with.
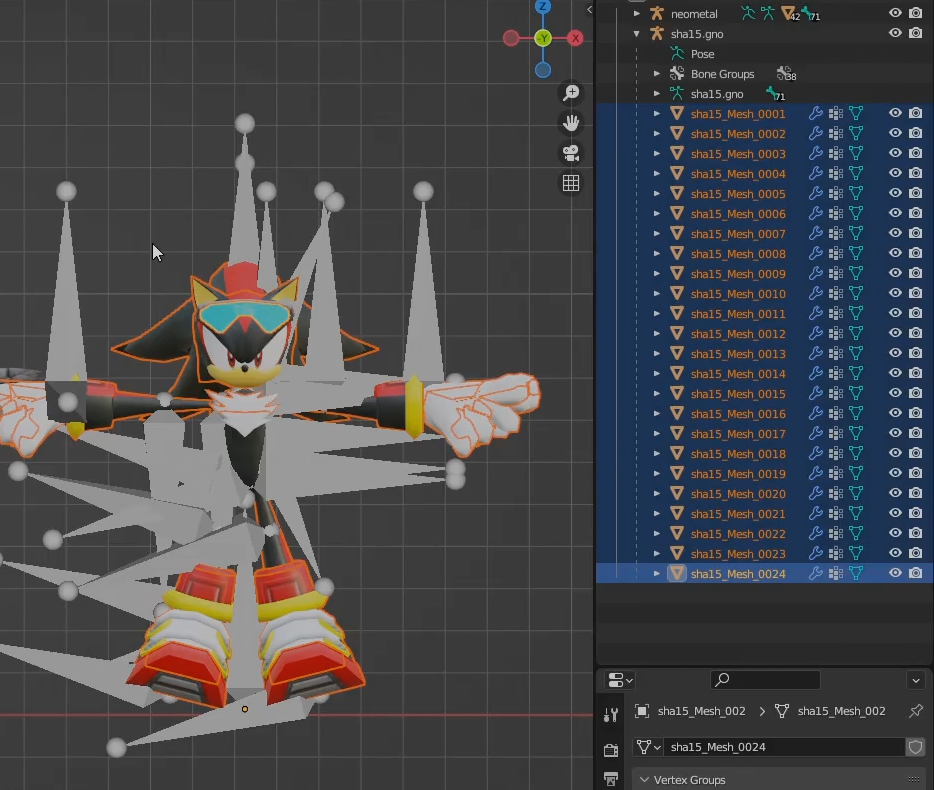
(Pictured: Deleting old meshes.)
Align the model armature over the new model. An easy way to do this is to center the position of both models to 0,0,0 in the Transform window.
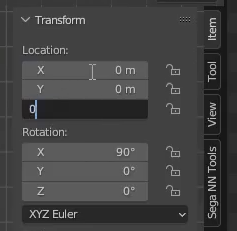
(Select old model in scene explorer, set transform to 0,0,0; repeat for new model)
Getting A Nicer View
Tip
Work with Wireframe mode (Hotkey: Z) to be able to see the bones and the model at the same time.
It's highly recommended that you change the bones to display as a stick in the Viewport Display. Working with the defaults can be pretty messy.
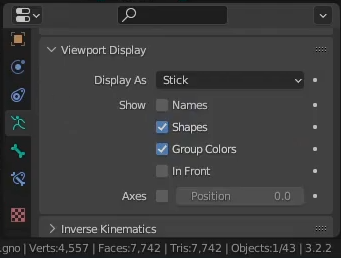

(this is cleaner than the alternative...)
Adjusting Bone Positions
Tip
Before adjusting the bones manually, consider scaling the bones to get a better fit with the new model.
Once the old bones and new model are overlaid, it is recommended to manually move the bones to better match the model.
e.g. you will want to nudge bones such that for example, a knee bone would match the middle of the knee rather than being off center.

[Bad Positioning, Does not Match Knee Center]
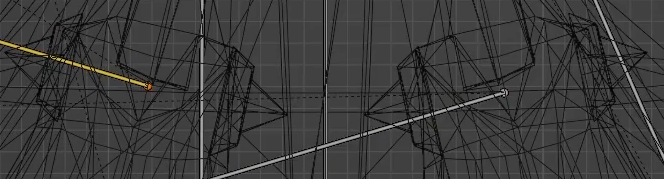
[Better Positioning]
Warning
Be careful when moving bones. You should not move the bones' head or tail individually. Only move the bone as a whole. Moving head/tail individually will result in messed up animations due to a change in rotation.
Assigning Weights
Info
This part involves assinging 'weights' of vertices to individual bones in the armature.
'Weights' influence how movements of the bone affect movements of the individual vertices and is how animations work.
First hide the armature, by selecting it and pressing the little eye icon (alternatively Hotkey: H).
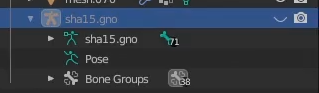
Select everything with A on keyboard, unhide the armature (ctrl+click it in scene viewer, and Alt+H) and click one of the bones while holding Shift.
Then press Ctrl+P to parent. Select Armature Deform: With Empty Groups.
We have now made the meshes children to the rig, so you can go ahead and weight paint the model.
Tip
Automatic weights are not recommended, will likely weight to wrong bones due to sheer bone count.
Tip
You are now ready to weight.
Consider learning how to do this through external tutorials on YouTube and co.
Key phrase to search is 'weight painting blender guide'.
Preparing Materials
Info
The Material set up listed here is expcted to change in the future to allow more customisability, and to show in blender what the model will look like in game more accurately.
Open blenders Shading Tab on the Top Bar to view blenders material set up.

Then select a mesh of your model. In the area below your model, you will see the materials set up for that mesh. For Riders, there are a few material types supported:
-
Diffuse texture (texture that puts colour on the mesh):
DiffuseTexture -
Reflection texture (texture that makes the mesh look reflective):
ReflectionTexture -
Emission texture (texture that allows the mesh to emit light):
EmissionTexture
For the textures in the material area, you want to set the images node name to be the images type by opening the side menu with the key N on your keyboard.
For example:
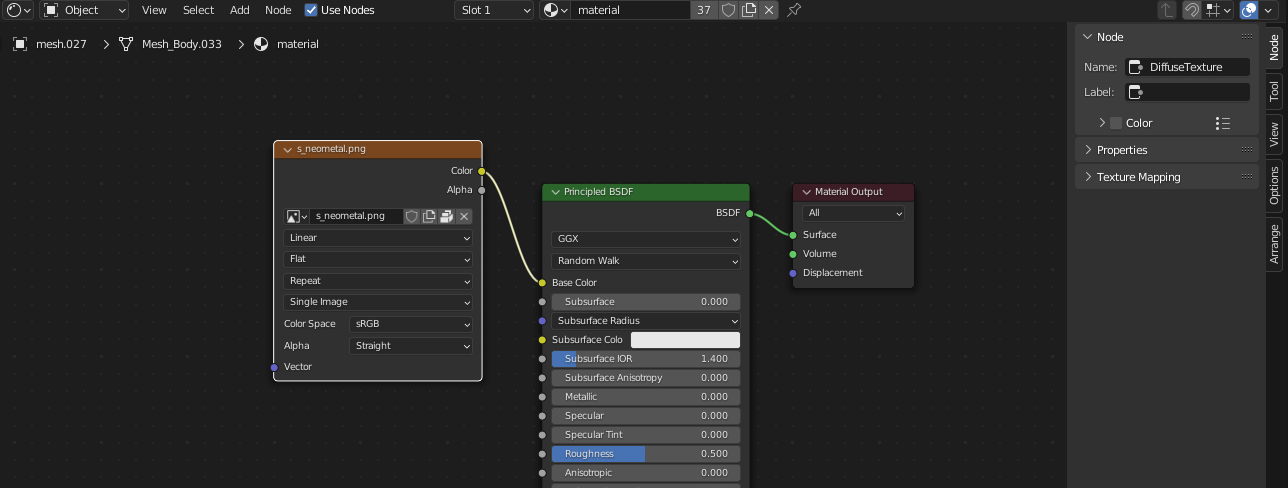
This would be read by the tool as a valid texture assigned to the model.
Please make sure your textures node name is DiffuseTexture, ReflectionTexture or EmissionTexture, otherwise it will not be used.
Tip
Some models have a material per mesh. It would be a good idea to cycle through each mesh and check their material to make sure you dont have any untextured meshes.
Tip
Some models have multiple materials per mesh. You can cycle through these by changing slots and the top of the shader view, where its labelled Slot 1, next to the material name.
Model Finalisation and Exporting
Tip
Apply your modifiers (excluding the armature modifier) before continuing. If you don't know what modifiers are you don't have to do anything.
The final step before you export is to run the prepare model function. This was originally going to be part of the exporting function, but having it separate cuts down on how long it takes to export the model. This function is destructive, so it will modify your model from what it was originally.
Select your models armature or a mesh, and then run the prepare function from the Sega NN Tools menu, select the appropriate format and game and hit ok.
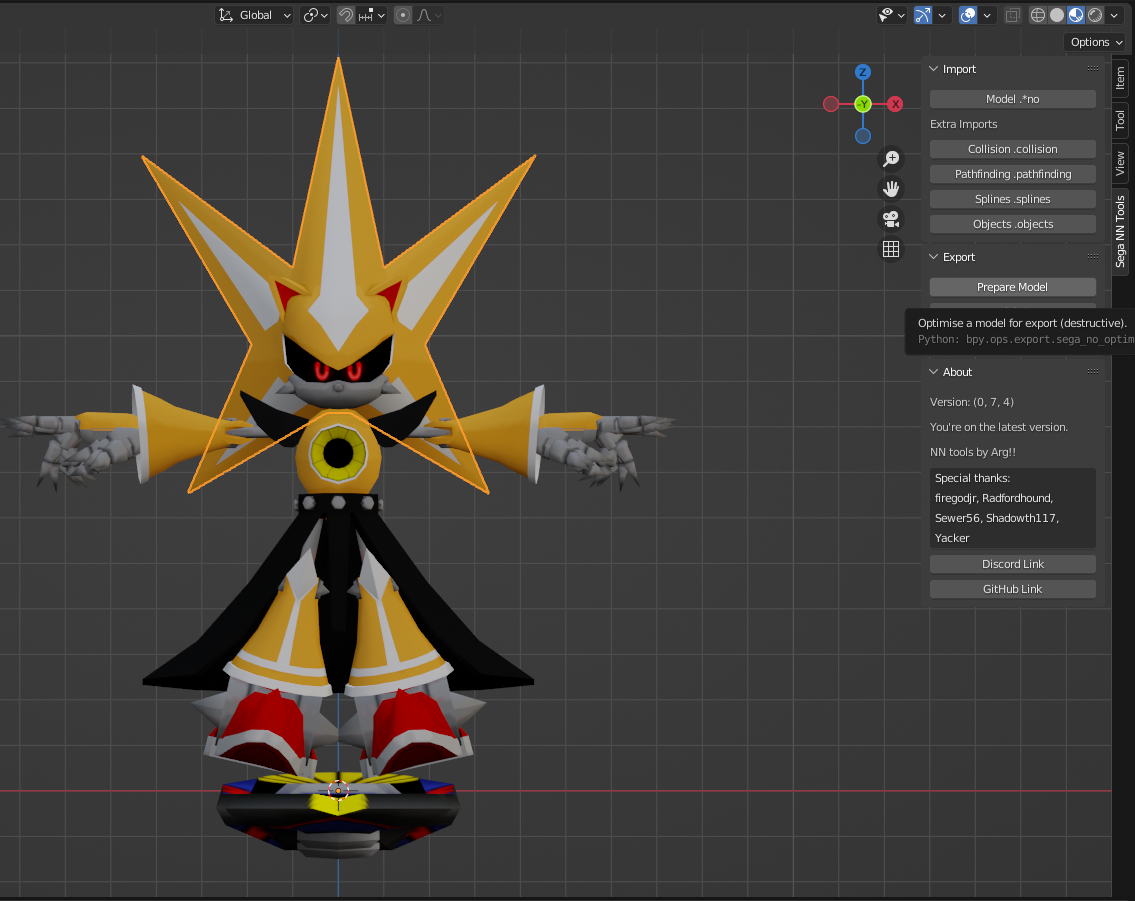
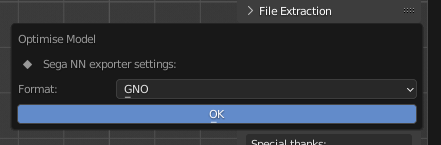
Finally, you can export the model, by selecting a mesh and choosing Model .*no underneath the Prepare model function.
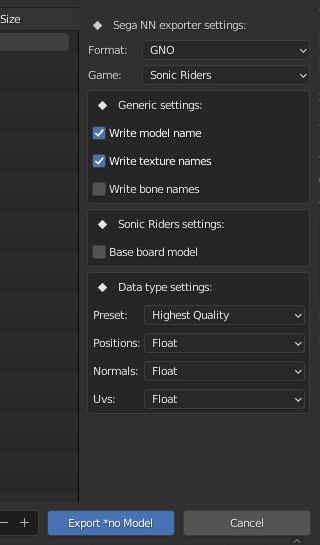
Please select the appropriate format and game.
If you are planning on exporting a character to play as in game, it's recommend to use the Player preset for Data type settings.
If you are exporting a model to just be played on boards [i.e. You are exporting to SRDX/TE 2.0 and above], please export the character without a board, and with the Base board model setting selected.
For any characters on skates or bikes you should have the skates / bike be part of the model you are exporting, and you should have this setting off.
Tip
Both the model preparer and exporter support batch preparing / exporting. Simply select two models rigs or meshes and run the prepare / export function.
Replacing Textures
Todo
Add PC/Xbox specific documentation for this section.
I [Sewer] forgot what we use for creating PC tools; worst case scenario I'll just make my own tool.
Info
Shows how to replace the textures such that the game will recognise your new character's textures.
File 00001 in the folder with your original model contains the textures that the model uses.
In order to change the textures to support your new model, you will need to use RidersTextureArchiveTool.
This tool has similar usage to RidersArchiveTool.
Extracting Textures
You can unpack the file by using RidersTextureArchiveTool.exe extract.
# Example
RidersTextureArchiveTool.exe extract --source C:\Users\sewer\Downloads\Build\output\00001 --savepath C:\Users\sewer\Downloads\Build\output\00001output
# Do not forget --bigendian flag is working with GameCube.
This will write to a new folder \00001output next to your other files. Inside this folder will be some textures and a file called order.txt, which lists all
textures and their order in the file.
Packing New Textures
Todo
We might need to make our own tool for PC/Xbox sometime; the formats available in Puyo Tools are pretty unoptimal.
If anyone's interested in pitching in, the format's documented over here.
Danger
If you are working with SRDX 2.0, do not change the 1st [magic carpet] texture for board models.
Warning
It is recommended to make your texture sizes powers of two (e.g. 64x64, 128x128, 256x256) for performance reasons.
On GameCube, textures MUST be powers of two.
Warning
Consoles are memory constrained and making your textures too high quality might lead to poor performance or game crashes.
On consoles it's generally recommended to use textures in similar size to the originals, e.g. 128x128 and 256x256 for character models.
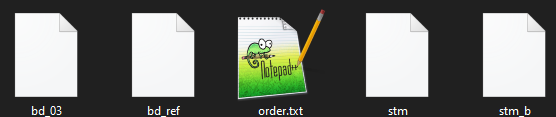
These textures use PVR [Xbox/PC] or GVR [GameCube] format, and your textures will also need to be re-encoded the same way.
In order to create new textures in the game's native format, select Texture > Encode in Puyo Tools.
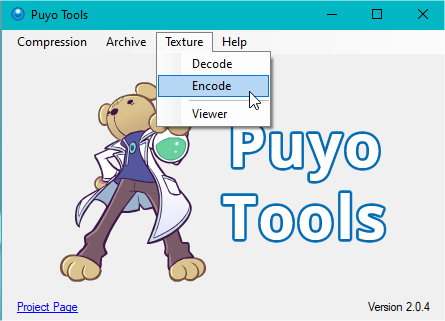
For GameCube, select GVR from the dropdown and set data format as DXT1 Compressed, tick the mipmaps box and change the header to GCIX. For PC and XBOX use PVR and GBIX.
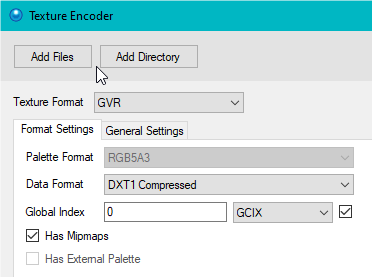
This will export the texture(s) to a file called "Encoded Textures" where your PuyoTools.exe is located:

Take your new encoded textures and place them in your extracted file where order.txt is. Delete the old character textures and replace them with your new ones. Then, open order.txt and edit it to line up with your new file names.
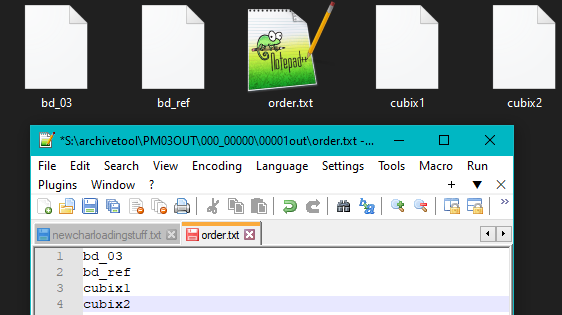
Tip
Remove the file extensions in your new textures (.gvr or .pvr) so the tool can find the files properly, or you will get errors.
Once you are done, its time to repack the texture file, once again using RidersTextureArchiveTool and the pack command this time as follows.
# Don't forget --bigendian if using GameCube
RidersTextureArchiveTool.exe pack --source C:\Users\sewer\Downloads\Build\output\00001output --savepath C:\Users\sewer\Downloads\Build\output\00001new --bigendian
Now you have your new file 00001new, replace the old 00001 with your new one. Textures all packed and ready to go!
Packing Models
Info
Demonstrates how to put the model back into the game after exporting.
Rename your exported .gno / .xno to the name of the original file that you extracted (e.g. 00000.gno); then replace the file.
In order to pack the archive, you would again use RidersArchiveTool, but this time with the pack command, like so:
RidersArchiveTool.exe pack --source C:\Users\sewer\Downloads\Build\output --savepath C:\Users\sewer\Downloads\Build\PA00
If you are targeting GameCube, you should specify --bigendian and it is recommended to use the --compress flag. If you are targeting PC, it's recommended to specify neither flag.

Once you have packed the archive, replace the original one in the game folder and give it a go.
Tip
If you are working with the PC version, you should create a Reloaded-II Mod. This will make it easier for people to use and will prevent you from overwriting your original game files.
Extra
Custom Gears in SRDX 2.0
Info
In SRDX 2.0, gear and character models are logically separated from each other, allowing for any character to ride any gear.
Use Sewer56's SRDX Gear Packer to create custom gears for Riders DX.
Usage is same as RidersArchiveTool and RidersTextureArchiveTool, in other words:
To extract use SrdxGearPacker.exe extract --source EXG0A --savepath EXG0A-out
Pack: SrdxGearPacker.exe pack --source EXG0A-out --savepath EXG0A

The extracted gear archive will contain textures .gvr and model .gno.
Replace the model with your custom model and textures using the guidance in Replacing Textures.
SRDX 2.0 Gear List
Info
Uses hexadecimal. i.e. 0A appears after 09.
Listing of files for gears in SRDX2.0.
| FileName | Gear |
|---|---|
| EXGE0 - EXGF5 | Default Gears (uses Character Select Screen order, top left to bottom right) |
| EXG00 - EXG18 | Regular Gears (uses Gear Select order) |
SRDX 2.0 Character List
Listing of files for additional characters in SRDX2.0.
| FileName | Character |
|---|---|
| PF00 | Metal Sonic |
| PU00 | Silver |
| PH00 | Chaos |
SRTE 2.0 Board List
Listing of files for additional boards in SRTE2.0.
| FileName | Character |
|---|---|
| P300 | Silver |
| P400 | Metal Sonic |
| P500 | Emerl |
| P600 | Blaze |
| P700 | Chaos |
| P800 | Tikal |
SRTE 2.0 Character List
Listing of files for additional characters in SRTE2.0.
| FileName | Character |
|---|---|
| P3CO | Silver |
| P4CO | Metal Sonic |
| P5CO | Emerl |
| P6CO | Blaze |
| P7CO | Chaos |
| P8CO | Tikal |
Note
I (Sewer) am relatively disconnected these days. If you are part of the SRTE team; please consider this part of the wiki after updates.
Changing Character HUD Colours
Info
Shows how to change HUD colours for individual characters.
Note
This section of the guide uses hexadecimal numbers.
| Character | Offset (Hex) |
|---|---|
| Sonic | 0 |
| Tails | 4 |
| Knuckles | 8 |
| Amy | C |
| Jet | 10 |
| Storm | 14 |
| Wave | 18 |
| Eggman | 1C |
| Cream | 20 |
| Rouge | 24 |
| Shadow | 28 |
| SuperSonic | 2C |
| Nights | 30 |
| AiAi | 34 |
| Ulala | 38 |
| E10000G | 3C |
| E10000R | 40 |
Colours for the character HUD are hardcoded inside the game code.
They are stored using the RGBA format; for example, Sonic uses 64C8D2FF, which means:
- Blue: 64
- Green: C8
- Red: D2
- Alpha (Transparency): FF
Tip
Google 'RGB colour picker', many will display their colours in hex format #aabbcc; just add FF (i.e. your desired transparency) to it.
To find a specific character's HUD, we will add offset to the base address provided.
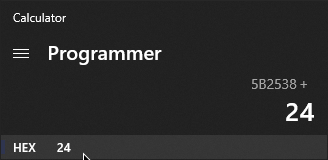
GameCube
| Game | Base Address |
|---|---|
| Vanilla, SRDX, SRTE (<= 1.4.2) | 805BE500 |
| SRTE 2.0 | 805E17E0 |
So add 1C to 805BE500 if you want to change Eggman's HUD. That will make the address 805BE51C.
To convert this to a gecko code, change 80 to 04 and put the RGBA hex colour after a space.
e.g. Eggman (805BE51C) and colour (11223344) will make 045BE51C 11223344.
| Character | Example Gecko Code |
|---|---|
| Sonic | 045BE500 FF0000FF |
| Tails | 045BE504 D2C864FF |
Dolphin Memory Engine is recommended for testing. Start the game in Dolphin, then DME.
With DME, you can:
- Click Add Watch
- Set address to desired colour 805BE51C (Eggman)
- Set Type as 4 Bytes
- In the window where your new entry was added, right click and select View as Hexadecimal.

If you doubleclick the value, you can change it in real time.
PC
Base address is 5B2538. So add 1C to that value for Eggman; then you can add that address to Cheat Engine as 4 bytes.
Tip
If you are programming a Reloaded Mod for Sonic Riders, the API for this is Sewer56.SonicRiders.API.Player.Colours.
Character Sounds (GCN)
Info
Applies to GameCube only. PC/Xbox variant of this format is not known, documentation.
Warning
Incompatible with SRTE 2.0+ due to technical limitations [<= 1.4.1 is okay]. [Shifted code due to disassembly]
Warning
Only guaranteed support for original characters and some addiitonal SRDX characters.
Use Sewer56's GcaxDatInjector to create custom sound effects for characters.
Finding Sound Effects
Sound effects for characters come in the format of 10{CHAR} where {CHAR} is a shorthand for character names, for example:

Extracting Sounds
Run GcaxDatInjector.exe extract with a source file and destination folder.
./GcaxDatInjector.exe extract --source path/to/10JSILVR.DAT --destination 10JSILVR-out --convert true
Specifying --convert true will convert the audio files inside to WAV files; if not specified, they will be extracted RAW.
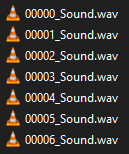
Danger
This tool is not a full extractor/repacker and has limitations.
Modified files must use the original sample rate (usually 44.1kHz) and channel count (usually 1/mono).
Replacing Sounds
Warning
The tool isn't capable of creating new files from scratch, only modifying existing files.
You must pack the sounds back into the DAT file you originally extracted them from!! [Take Backups!!]
Run GcaxDatInjector.exe pack with previously extracted source folder and destination file.
GcaxDatInjector.exe inject --source 10JSILVR-out --destination path/to/10JSILVR.DAT
The destination path must be the original file you extracted from 10JSILVR.DAT must be a file that already exists. That file will be overwritten so consider taking backups.
Upon completion, the tool should print out a Gecko code, that looks similar to:
045E5BCC 000006C0
045E5BD0 000214D0
This gecko code will be necessary to run your sound effects as the game hardcodes certain properties of the file and we need to overwrite them.
Credits
Arg!! & Sewer56 for the original creation of this guide.
Moester for adding the initial version of Replacing Textures part.
Exortile for corrections regarding minor SRTE aspects, mem addresses.